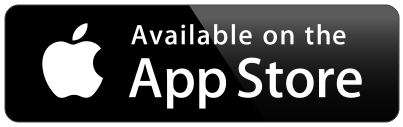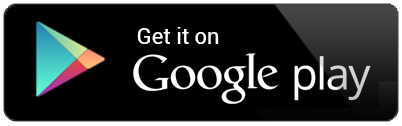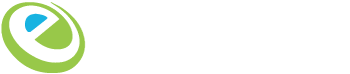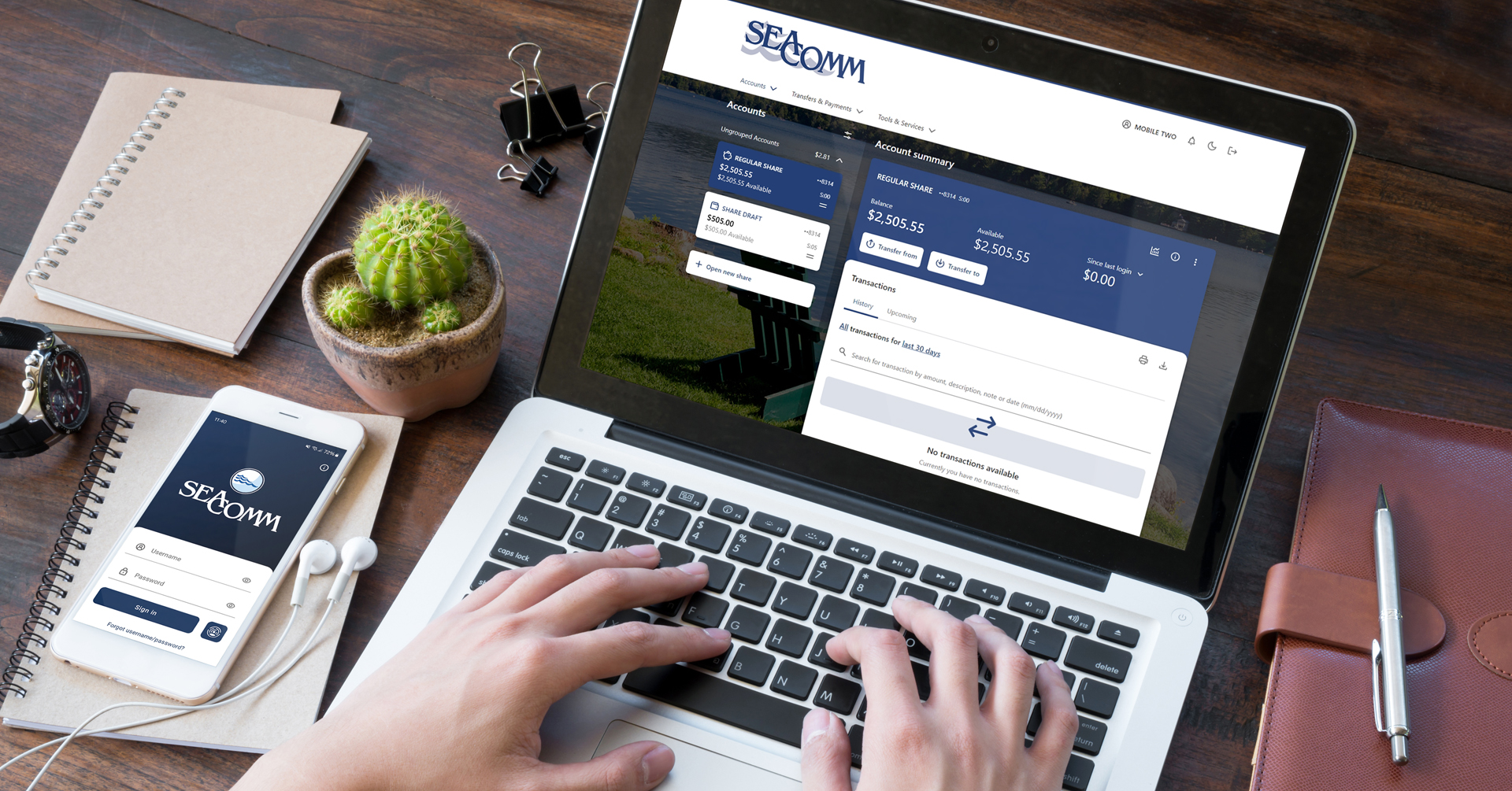Access Digital
Introducing... Access Digital!
New and improved access to your account is HERE! Learn more about our new online and mobile platform, Access Digital, and get excited for all that this upgrade has to offer.
What to expect:
- Members are required to re-enroll through a quick & easy process.
- Your one-time re-enrollment will give you access to BOTH the online and mobile platforms.
- You'll need:
- Your account number
- Your social security number
- Your date of birth
- Up-to-date contact information
- Access Digital is member-centric. This means you'll be allowed to see ALL accounts that you are connected to, whether primary or joint, with just one single username and password.
- Both the online & mobile platforms will have a similar look and feel for a consistent experience.
New & familiar features:
All features will be available on BOTH online and mobile platforms with the exclusion of mobile deposit.
- Debit card controls
- Mobile deposit capture
- Bill pay
- Update contact information
- Order checks
- Submit travel notices
- Open new shares NEW!
- Grant user access to your online account NEW!
- Apply for a loan
- Message center
Important things to do BEFORE enrolling:
To make the migration from NetTeller™ to Access Digital as seamless as possible, please be sure to do the following:
- Verify that all of your contact information that you have on file with us is up-to-date, including your email address, mailing address and phone number(s).
- Know your primary account number and have it accessible for enrollment.
As always, you can give us a call at (315) 764-0566 or stop by any SeaComm branch to speak with a representative for further assistance.
*Access to NetTeller™ through your browser will be available through 2/4/25. The SeaComm mobile app will only be accessible through 1/21/25.

Download our Access Digital mobile app on the Apple App Store or get it on Google Play.
Account Deletion | Mobile app
If you want to delete your app’s digital banking data, use the following options:
- Call us at (800) 764-0566
- Email us at helpdesk@seacomm.org
To close your SeaComm account entirely, you must do so in-person at any SeaComm location or in writing with a letter addressed to: SeaComm, 30 Stearns St, Massena, NY 13662. Once an account has been closed, you will no longer be able to access any information online about your account. Archived statements will be available for 7 years from the date on account closure by written request to the credit union. To remove any cached credentials, simply deleting the Access Digital app will remove the saved information from your mobile device.
For further inquiries or information, please call us at (800) 764-0566 or send us an email to helpdesk@seacomm.org
Frequently asked questions:
Yes. NetTeller is retiring in 2025 and will no longer be available. All current NetTeller and Mobile Branch users will need to re-enroll in the Access Digital platform in order to view their accounts online or on a mobile device.
To enroll in Access Digital, you must create a new account. Click here to begin or watch the videos above for a step-by-step tutorial.
Before enrolling, you will need:
- Your SeaComm account number
- Your Date of Birth
- Your Social Security Number
*Before beginning the enrollment process, please ensure your contact information with SeaComm is up to date and accurate. To update this information, visit your local branch or contact our Call Center at 800-764-0566 or 315-764-0566.
Yes, but your username and password will not automatically transfer over. You can choose any username and password that you would like to use when enrolling.
Any member who is primary or joint on an account.
If you shared a NetTeller login with a primary or joint member on your account, you will no longer need to use the same login. For security, Access Digital is a member centric platform. Member centric means that the login you use is tied to your social security number, not your account number. Any primary or joint member on an account can create their own sign-in, and they will see any and all accounts associated with their social security number.
As a best practice, we do not recommend sharing usernames and passwords, even with trusted individuals.
For security, Access Digital is a member centric platform. Member centric means that the login you use is tied to your social security number, not your account number. Therefore, you will see all accounts associated with your social security number in Access Digital. For some members, this means you may see more accounts than you currently do in NetTeller.
Joint members are considered to be account owners, just as if they were the primary on the account. Therefore, joint owners must agree to be removed from any account they have rights over. If a joint member is unwilling to voluntarily remove themselves from your account, you will be advised to close the account and open a new one. Please visit your local branch for more information and assistance or contact our Call Center at 800-764-0566 or 315-764-0566.
Yes, you will be prompted to install the new app when you attempt to access the NetTeller mobile app after the program has retired.
The new SeaComm Mobile app can also be installed from your phone’s app store.
No, all of your account details will remain the same.
Yes, you can hide and unhide accounts displayed on your homepage. Customization options can be found by going to the Settings menu and clicking on “Account Preferences.”
Members can also create nicknames for their share accounts. Please note, this customization will not reflect on statements unless the member contacts SeaComm to change the official names of each account. This change can be made by visiting your local branch or contacting our Call Center at 800-764-0566 or 315-764-0566.
Yes, any payments and payees associated with the account number you used to register for Access Digital will roll over.
If you have payments and payees associated with an account number that was not used to register for Access Digital, information will not roll over and you will need to reestablish payment details.
Yes, direct deposits, automatic withdrawals, and recurring transfers will continue to post to your account as expected.
Yes, you can set up alerts through Access Digital’s Settings menu. Alert settings will not transfer over from NetTeller, so you will have to set up any specific alert preferences after enrolling in Access Digital.
Still have questions? We're happy to answer them!
Get in touch with us by phone at (800) 764-0566, send us an email, or fill out our online contact form.
Access Digital mobile app is free, however, you may be charged access rates depending on your carrier. Web access is needed to use Access Digital. Check with your service provider for details on specific fees and charges. Screenshots were taken using an Android. Other operating systems may appear slightly different in design.